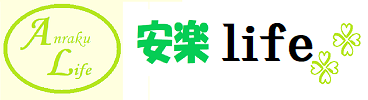目次
私のPCのOSはWindows10homeです。
スクリーンショット機能を使用して、パソコンの画面に表示されている画面をキャプチャして保存ができますが、当初「PrintScreenキー」を押しても何も起こらず困惑していました。同じことで悩んでいる方への参考になればと思います。
今回はキーボード操作で画面をキャプチャする方法をいくつか掲載します。
なお、キーボード操作で画面ショットを保存する場合は、
One Driveがあれば、One Driveに自動で保存されますが、なければWindowsアクセサリのペイントを開き、そこに張り付けて名前をつけて保存する必要があります。
まずキャプチャしたい画面を表示します。
1.画面全体のキャプチャをクリップボードにコピーする方法
「PrintScreen」キーを押す。
何も起こらない場合は「Fn」キー+「PrintScreen」キー
(同時に押してもコピーできない場合は順番に押さえていくとできます。)
2.最前面のウインドウ部分のみのキャプチャをクリップボードにコピーする方法
「ALT」キー+「PrintScreen」キー
何も起こらない場合は「ALT」キー+「Fn」キー+「PrintScreen」キー
(同時に押してもコピーできない場合は順番に押さえていくとできます。)
3.コピーしたい範囲のキャプチャをクリップボードにコピーする方法
「Windows」キー+「Shift」キー+「S」キー
同時に押しても画面が白くならない場合は順番に押さえていき最終的に3つ同時に押さえていればできます。
3つのキーを押さえると画面が白くなります。その状態でコピーしたい箇所をドラッグ&ドロップし、選択した範囲がクリップボードにコピーされます。
上記の1-3のスクリーンショットの方法では、One Driveがあれば、One Driveに自動で保存されますが、なければWindowsアクセサリのペイントを開き、そこに張り付けて名前をつけて保存することができます。
4.画面全体のキャプチャを「ピクチャー」ライブラリの「スクリーンショット」フォルダーに自動で保存する方法
「Windows」キー+「PrintScreen」キー
何も起こらない場合は「Windows」キー+「Fn」キー+「PrintScreen」キー
私のノートパソコンでは「End」キーと「PrintScreen」キーが1つのキーになっています。表記はEndの下にPrtScrと表記してあります。「Fn」キーと組み合わせてもスクリーンショットができない場合は、ノートパソコンなどに付属のマニュアルを参照してください。